こんにちは!
今回の記事はたみさんとがわさんの2人でお送りします。
こちらの記事は現場で知ったAPRESIA機器とCisco機器の違いを紹介したいと思います。
まず、見た目に関してですが、あまりCisco機器と変わりはありません。
性能面だと現場で使用したAPRESIA機器は起動時の騒音はなかったです。(※騒音がある機器も一部有り)
Cisco機器は一部騒音が大きい機器もあります。

サイト名:https://www.apresia.jp/products/apresialight/
次にコマンドの違いについて説明します。
TeraTermを活用して機器を設定する際に
Cisco機器の場合は必要な設定を終えたあとに【exit】を使い、抜けますが
APRESIAだと【exit】ではなく【logout】を使用して抜けなければなりません。
【exit】コマンドを投入しても1つ前のモードに戻るだけで
その機器自体から抜ける事ができないので
APRESIA機器を使う際は注意して下さい。
また、その他のコマンドでは、機器を起動した際に設定内容を保存する【show statup-config】の代わりに
APRESIAの場合は【show config_in_nvram 】を使用し
機器の動作中に設定した内容を自動的に保存する【show runniing-config】の代わりに
【show config current_config】を使用しなければなりません。
間違えてCisco機器で使うコマンドを投入しても機能しないので
機器の設定に詰まった際はマニュアルなどを見ながら理解を深めて下さい。
一部コマンドが違うものの、性能や役割自体は変わらないので
Cisco機器とAPRESIA機器を同時に使う前に
事前に覚えておくと便利です。
ちなみに【show config_in_nvram】と【show config current_config】は
機器の現時点の設定情報を全て表示するコマンドなので
自分が設定変更した情報がどの部分で表示されているのかが非常に分かりにくいです。
その時に便利なオプション機能として【modified】コマンドが用いられます。
このコマンドは元の状態から変更された設定情報のみを表示するコマンドで
自分がどの設定を変更したのかを効率よく確認する事ができます。
是非覚えておくと後々業務の効率化に繋がります!
今回の記事は以上になります!
最後までお読みいただき、ありがとうございました。


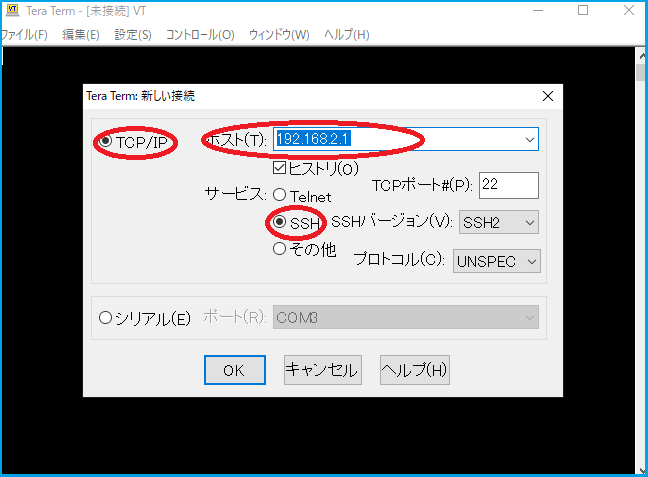
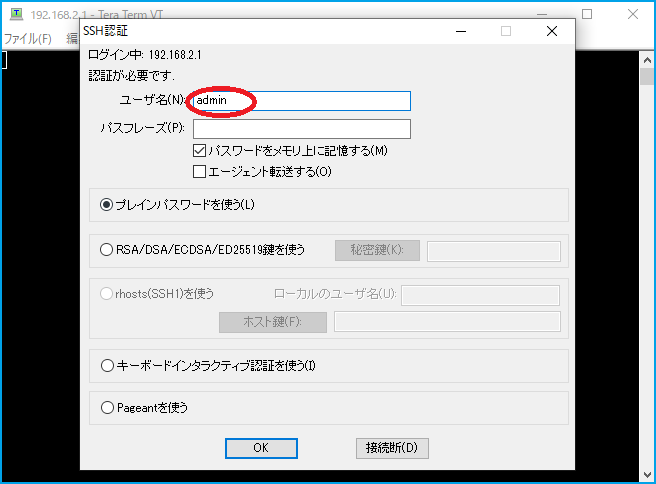
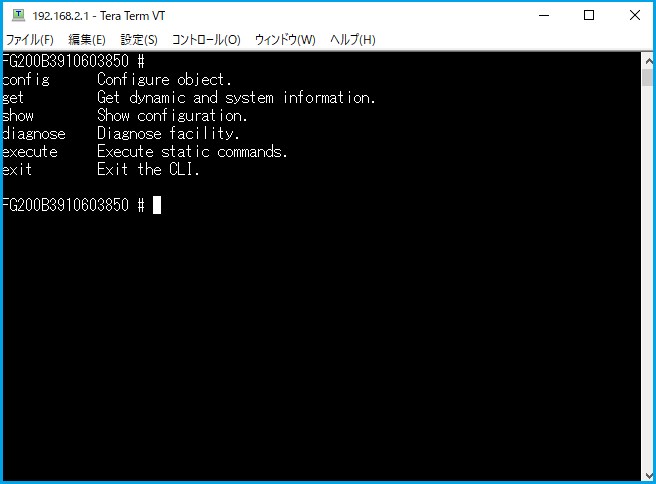
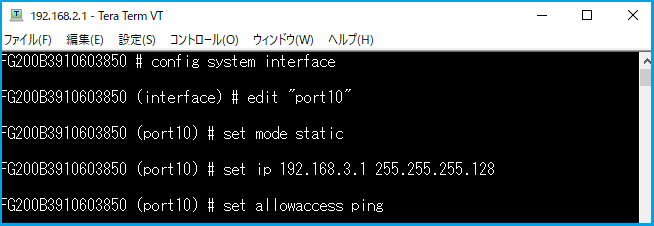
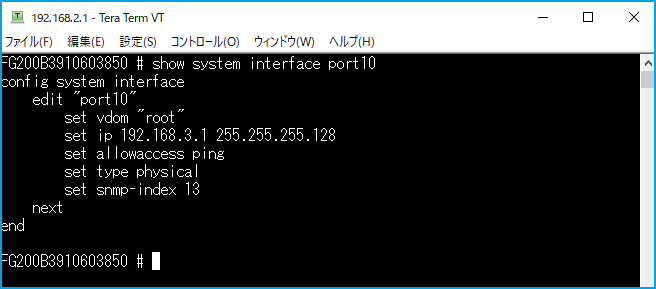
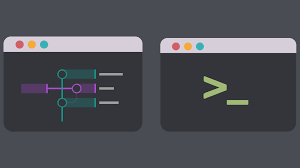
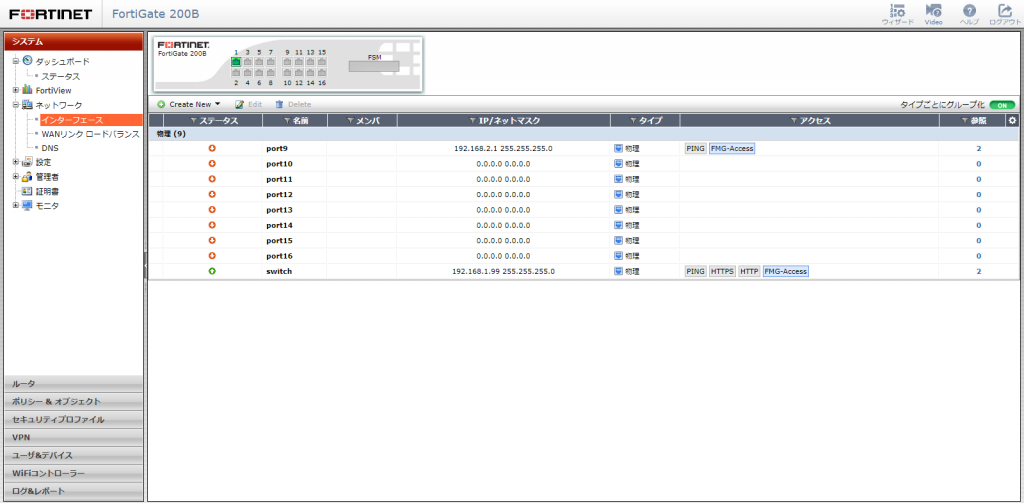
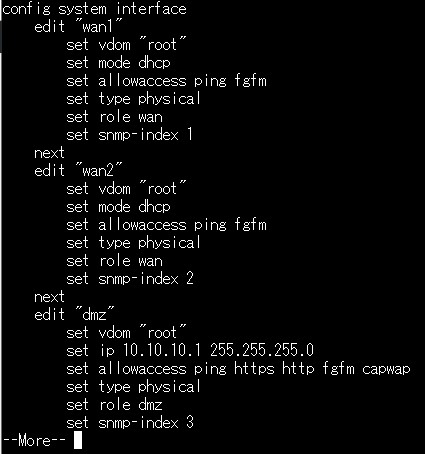

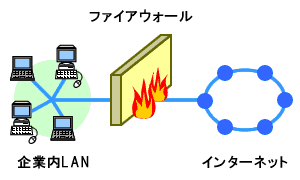

最近のコメント