こんにちは!
今回の記事はたみさんがお送りします。
現在、N社のネットワーク構築案件で使われる無線LANアクセスポイントの説明をしたいと思います。
まずは無線LANアクセスポイントにと言う単語について、名前を知らない人でも
オフィス内の部屋の上や壁などで見たことがあると思います。
気になった方は探してみてはいかがでしょうか。

サイト名:https://www.atpress.ne.jp/news/185897
次に無線LANアクセスポイントとは
無線LAN通信(ノートパソコンやスマートフォン)の無線の端末同士を接続させたり
有線LANと接続したりする無線機の一つです。
また、無線LANアクセスポイントは「ワイヤレスLANアクセスポイント」
「ワイヤレスアクセスポイント」「アクセスポイント」などと呼ばれています。
Wi-Fi通信が行えるようになったのは、さまざまな場所に無線LANアクセスポイントが
設置されるようになったからです。
アクセスポイントを利用できる機器は何があるのか?
パソコンやノートパソコン、スマートフォンにタブレット、プリンターにゲーム機等々が利用できます。
一部ではデジタルカメラも利用できるみたいです。

サイト名:https://www.cisco.com/c/m/ja_jp/meraki-go/access-point.html
逆にアクセスポイントが無いと、どうなるのか
電波の届く範囲の拡大などができなくなり、電波の届かない所や遠い所は
通信状況が遅くなり酷い状況になります。
また、パソコンからプリンターに印刷機能ができなくなる可能性もあります。
快適なインターネット環境には、アクセスポイントが必要不可欠なのが調べてて分かりました。
今回の記事は以上となります。
最後まで読んで頂きありがとうございます。
次回の記事もお楽しみに!


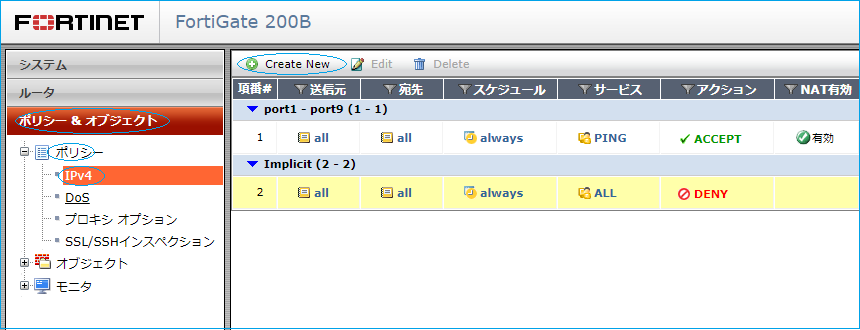
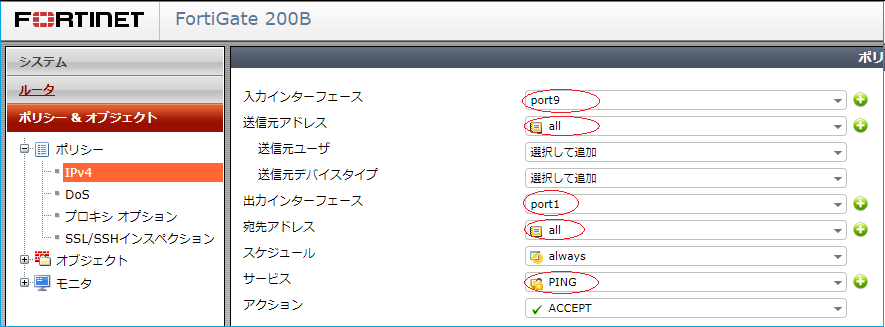
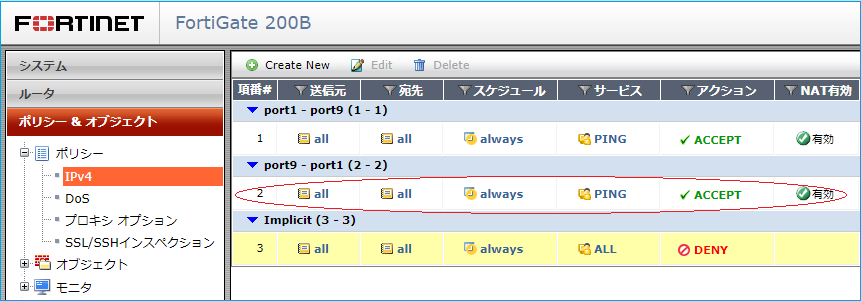

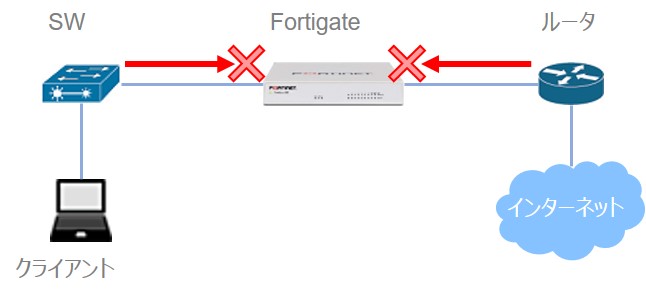
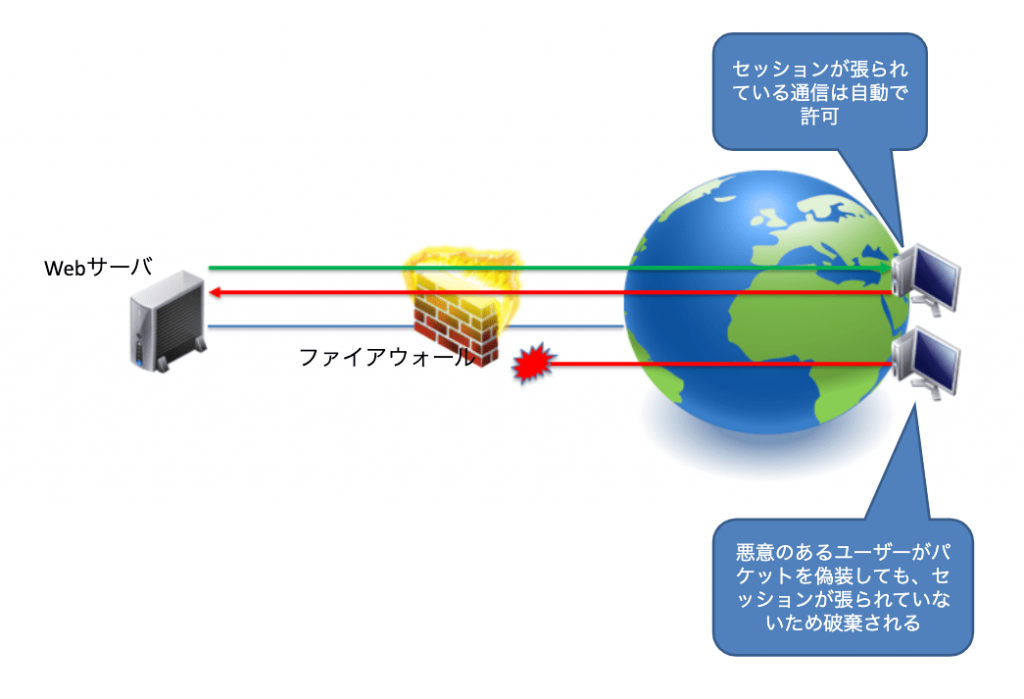
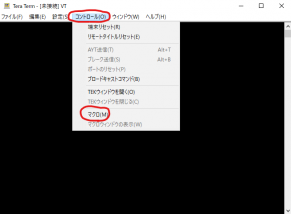
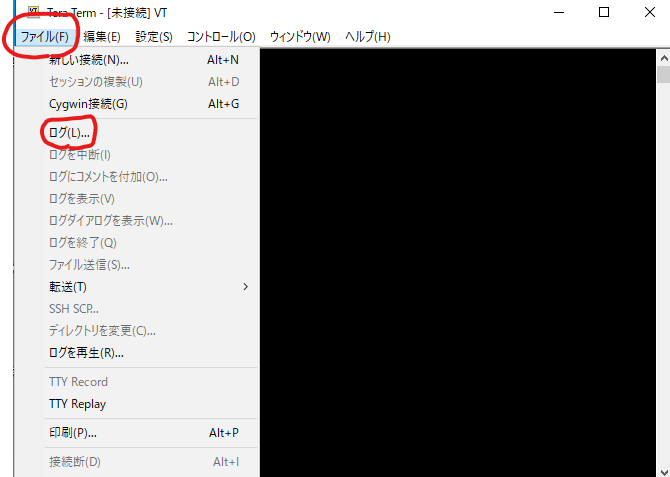
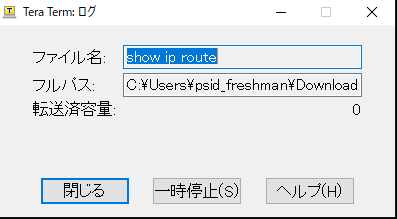


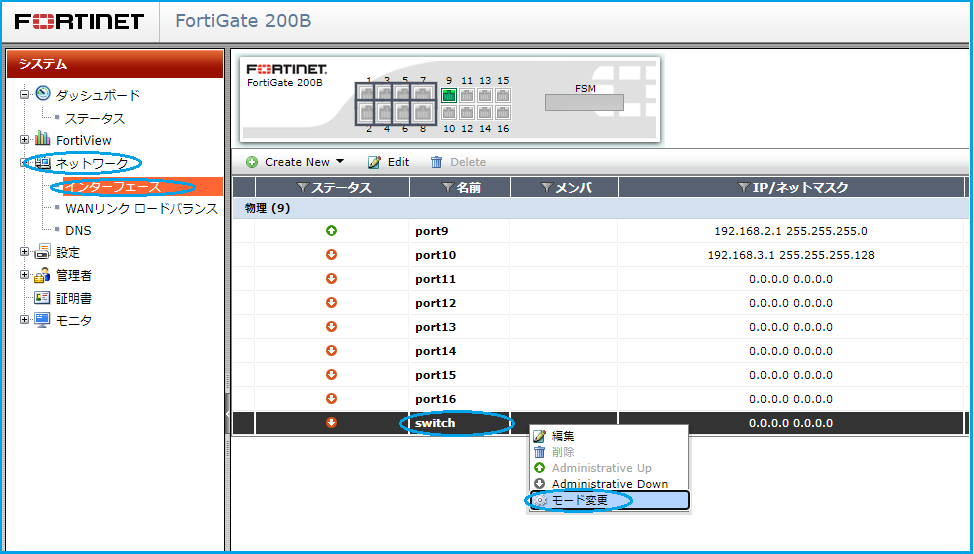
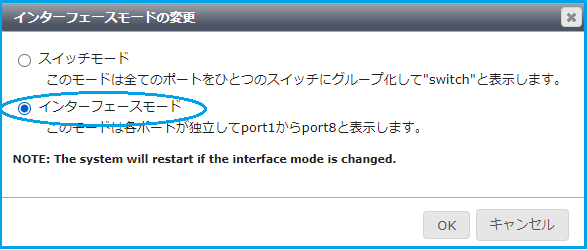




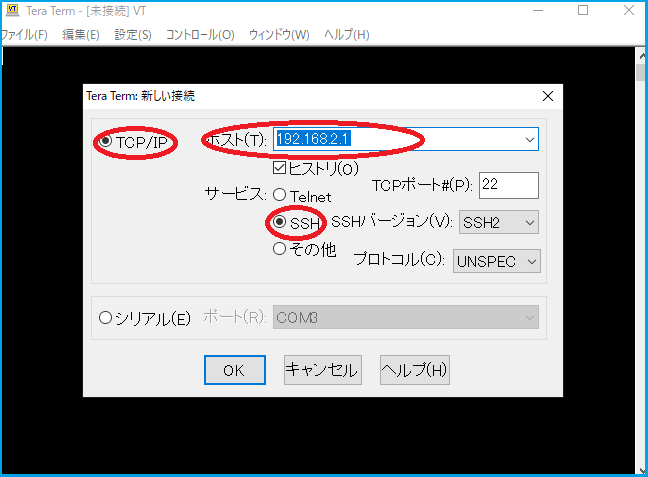
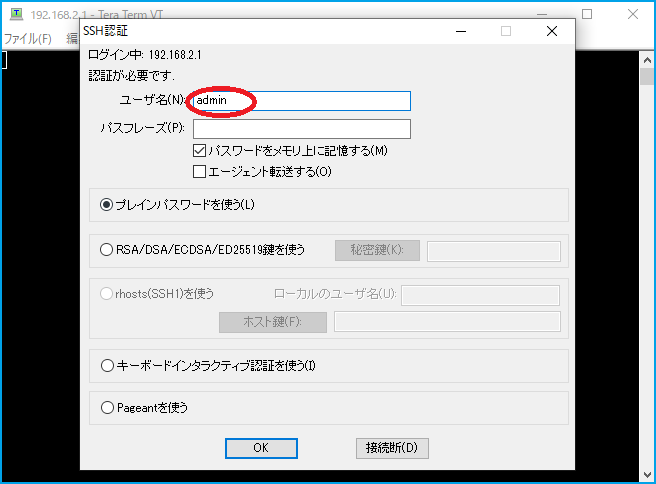
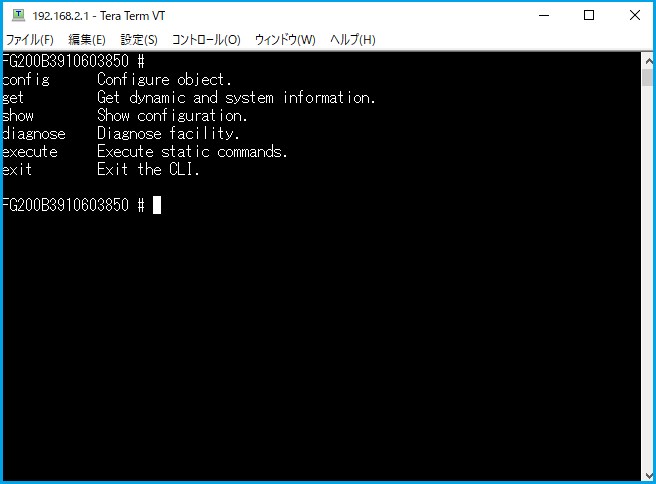
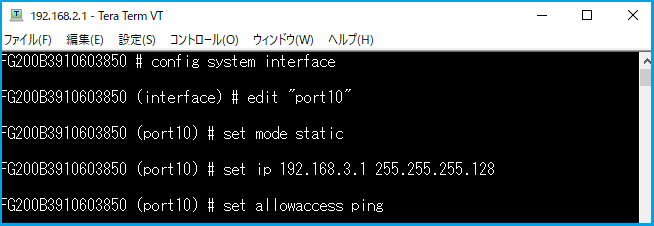
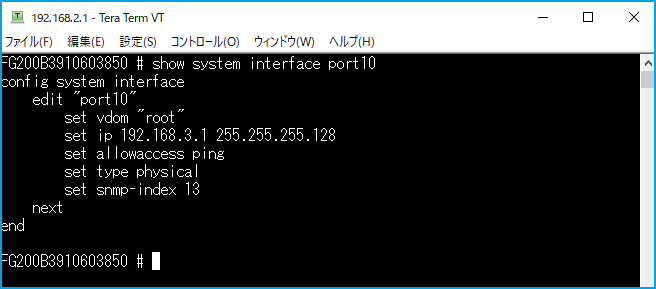
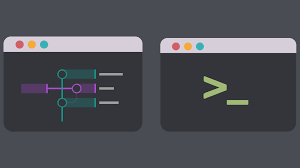
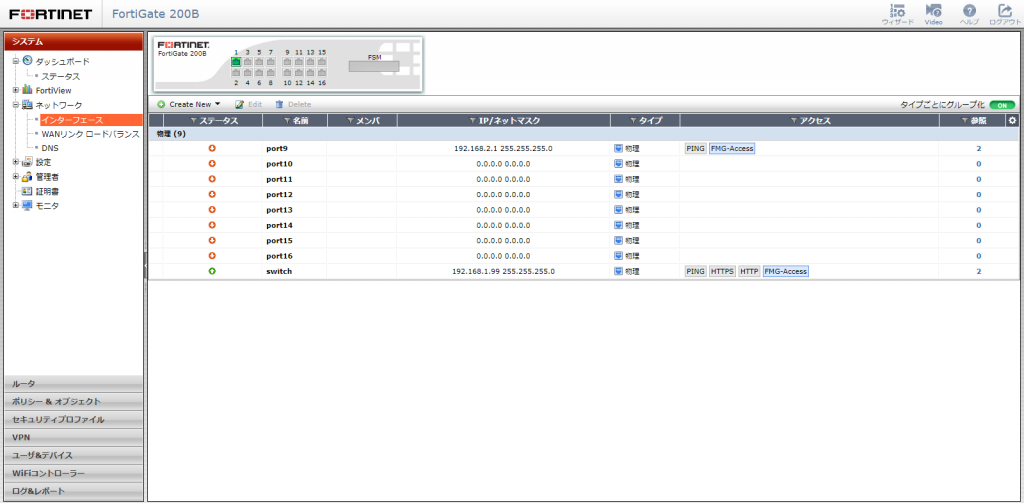
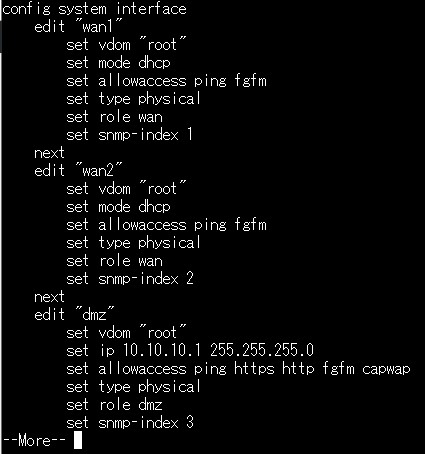
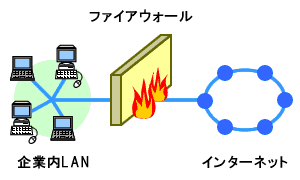

最近のコメント