こんにちは!!
今回の記事はTomとノッチがお送りいたします☆
今回は先日社内で行われた実機研修の様子をお届けします!
課題はRIPを使ったルーティングでした。
今回はリモート研修組だったピーチとノッチとタックが本社で初めて実機研修を行ったため、
新鮮なメンバーでの研修でした。途中リモート組がIPアドレス計算で詰まってしまったので、
本社研修組から授業を受けながら進めました。みんなが理解できるように足並みをそろえて
進めてくれたりと同期の絆が、さらに深まったのでとても嬉しかったです!

この実機研修で得た経験を交えながら、CCNA学習に励みたいと思います!
本日の記事は以上になります!
次回の記事もお楽しみに!



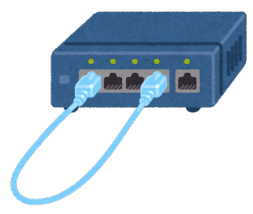





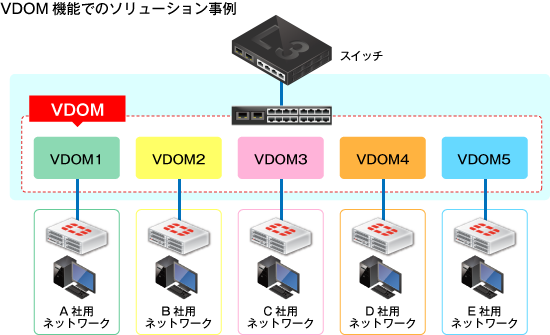

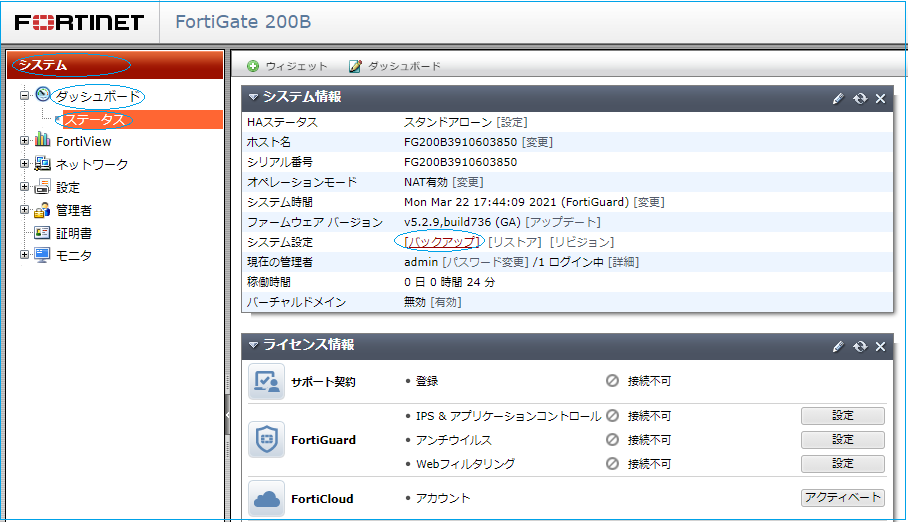
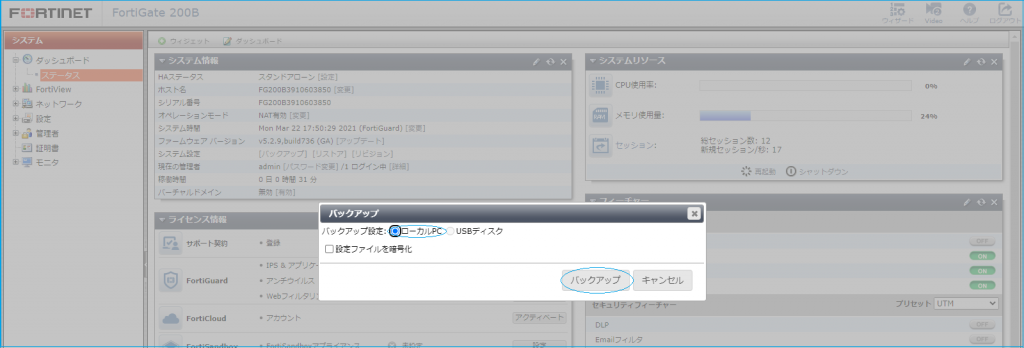
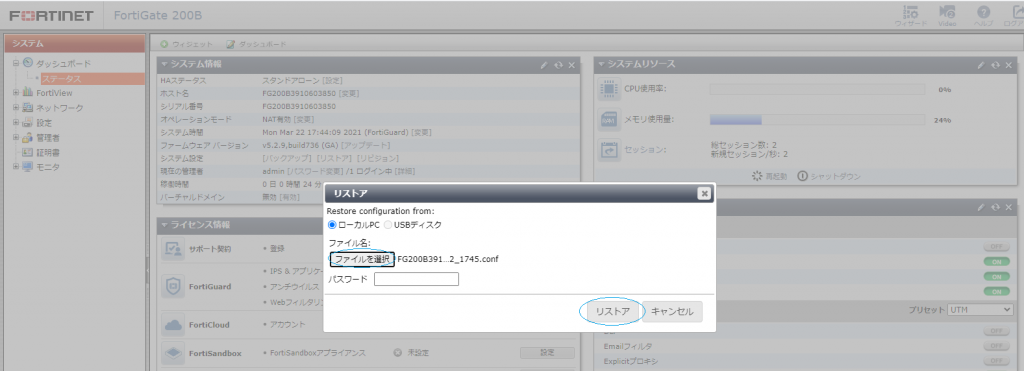

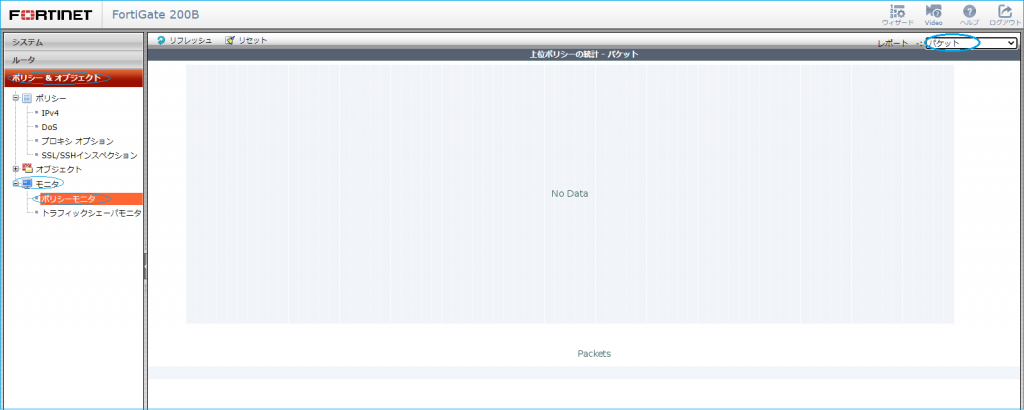
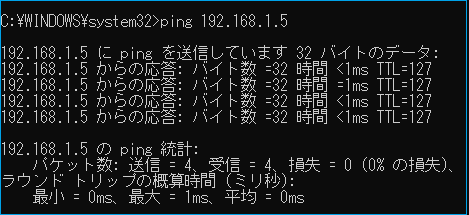
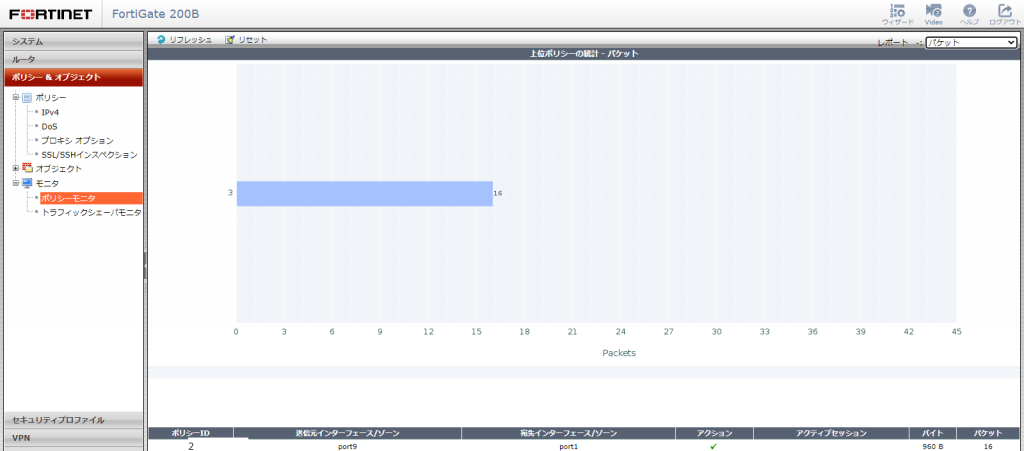

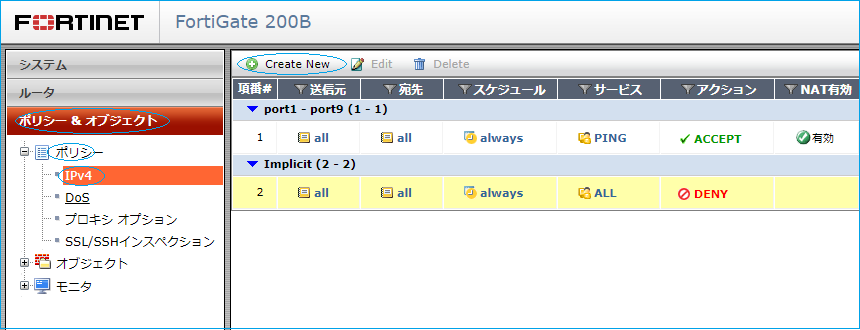
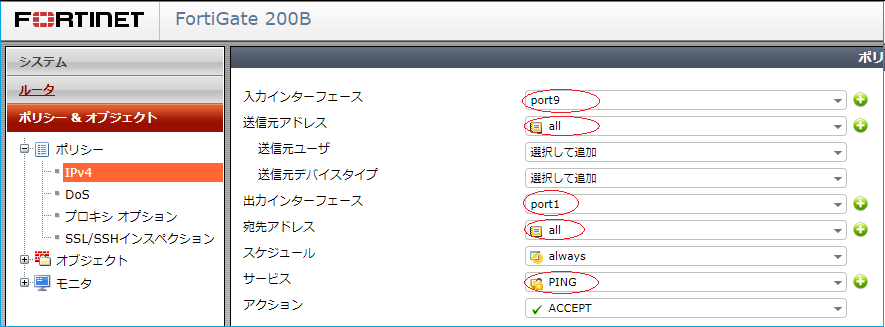
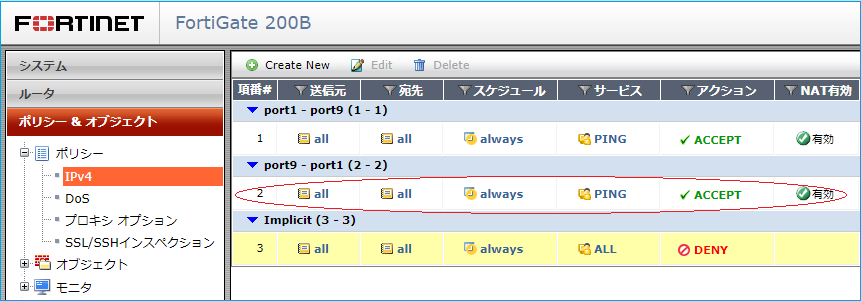

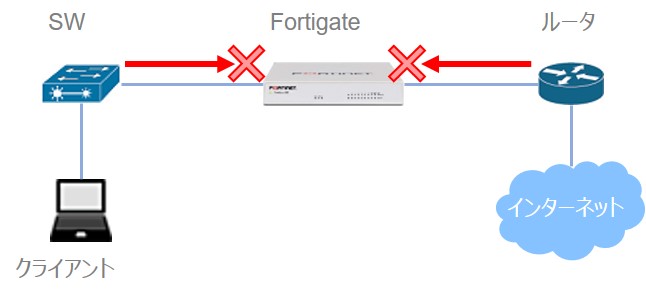
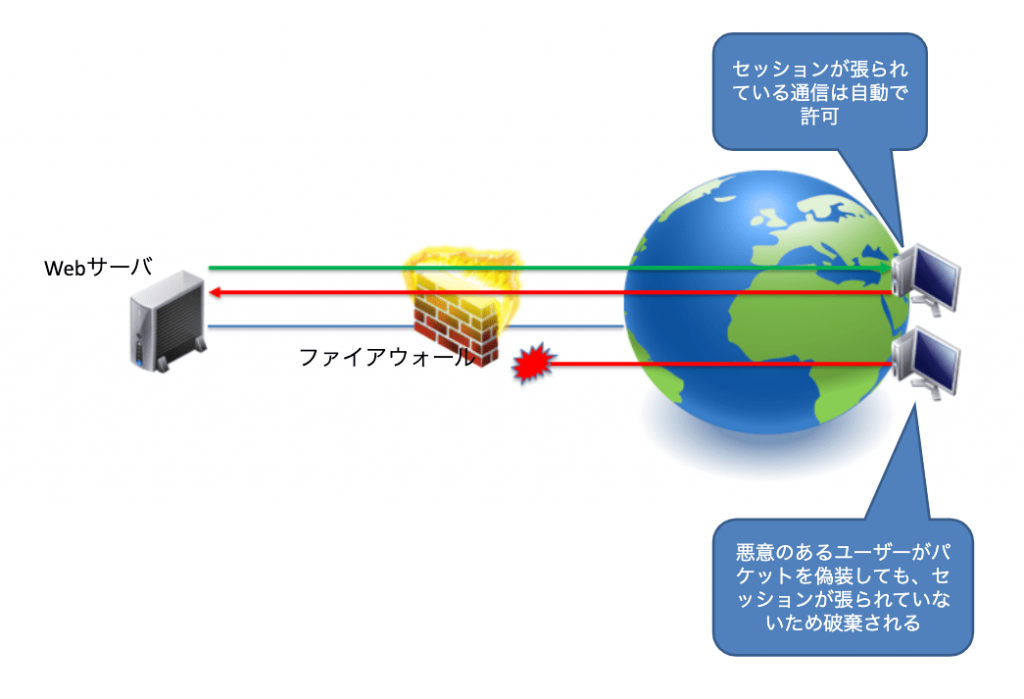
最近のコメント